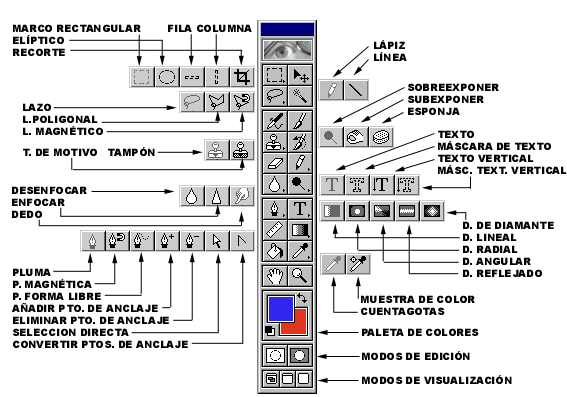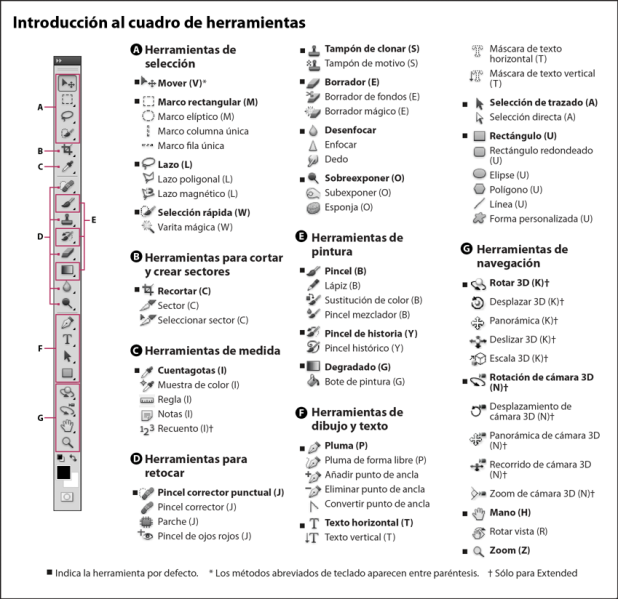Requisitos para instalar Photoshop CC en tu PC
A continuación encontrarás los requisitos mínimos que necesitas tener en tu PC para instalar Photoshop CC, el software de edición profesional de fotografías del paquete de programas y herramientas de Adobe.
Esto es lo que necesitas en tu computadora personal para instalar el Photoshop CC:
- Procesador: Intel® Pentium® 4 o AMD Athlon® 64.
- Sistema operativo: Microsoft® Windows® 7 con Service Pack 1, Windows 8, o Windows 8.1.
- Memoria: 2 GB de RAM (8 GB recomendados).
- Espacio en disco duro: 2 GB de espacio libre en el disco duro después de la instalación; se necesita espacio extra durante la instalación (no puede ser instalado en sistemas de almacenamiento externos).
- Resolución de 1024 x 768.
- OpenGL 2.0.
Se necesita conexión a Internet para el registro, activación del software y acceso a servicios en línea.
COMO INSTALAR PHOTOSHOP
PASO 1
Abrimos la carpeta de Adobe Photoshop CS3 y nos vamos al
icono que dice setup y le damos abrir.
PASO 2
Se abrirá una pantalla como la que estamos viendo y
empieza a cargar.
PASO 3
Como estamos viendo en la imagen empieza a cargar una
barra verde.
PASO 4
Como vemos en la imagen ya va a terminar de cargar para
proceder a la instalación.
PASO 5
Luego se muestra una pantalla que dice esta cargando el
programa.
PASO 6
Se abre una pantalla que muestra la licencia el idioma que
uno quiere escoger.
PASO 7
Le damos en el botón idioma y elegimos el idioma español y
le damos aceptar.
PASO 8
Nos aparece una pantalla que nos dice sonde queremos que
se guarde el programa y le damos disco local C. y luego
aceptar.
PASO 9
Luego se empieza a instalar el programa y se empiezan a
cargar las dos barritas de instalación.
PASO 10
Pasan como 2 minutos para que cargue el programa y luego
le damos finalizar.
y el programa se ejecuta automáticamente.
BIBLIOGRAFIA
instalar-photoshop-cc-en-tu-pc.html